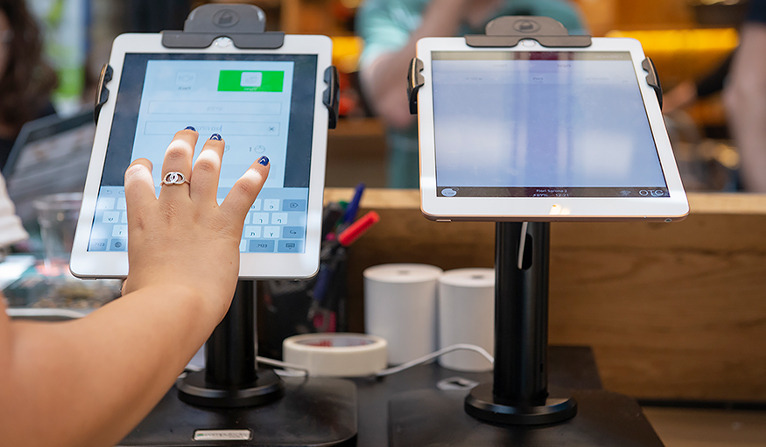
How To Setup Kiosk Mode on a Tablet\iPad
Tablets are ideal for showcasing services or products to potential customers in an interactive and fun way. You can integrate a tablet into a conference booth or mount it in a waiting area or entryway. Kiosk mode can be used for a range of services, including checking in to an appointment, buying tickets, paying for things, and more.
Though an interactive tablet gives a superb impression to clients and serves a great purpose, it’s essential that they can only access what you want them to access – otherwise, you might find yourself with a crazy customer selfie as a background image!
Fortunately, help is at hand, and it’s pretty straightforward to put a tablet into “kiosk mode”. This mode will lock down your device to a sole application – and the software to do this is already built into the tablet itself.
Kiosk mode on an iPad
Here are the steps you need to follow for an iPad tablet.
Step 1: Enable ‘Guided Access’
- Go to “Settings”
- Go to “General”, then “Accessibility”
- Tap on “Guided Access”
- Toggle the button so it’s “On”
- Select “Passcode Settings”
- Select “Set Guided Access Passcode” (this is so that people can’t access the guided access mode)
- Enter your passcode
Step 2: Launch the app
Launch the app that you want your customers to see. It works with any installed app.
Step 3: Configure Guided Access
With the app open, click the iPad home button three times quickly. This will take you to the “guided access” setup. You’ll have three options: hardware buttons, motion, and touch.
Hardware buttons
You can disable hardware buttons like the volume or sleep/wake button. If the app uses audio, it might be good to disable the volume so customers can’t alter it. If you disable the sleep/wake button, the iPad won’t power off if the button is pressed.
Motion
This will prevent any change in orientation if a customer were to rotate the device. You should use this if your app needs the iPad to be in a particular orientation.
Touch
You can disable touch gestures (screen taps) if you wish. If your content is a video playing on a loop, you might want to disable touch so that people can’t pause it. This will render the iPad ‘display only’. If your app is interactive, don’t disable touch gestures.
Step 4: Begin using guided access
Once you’ve configured the setup, tap ‘start’. Your app will then start running in kiosk mode. You’ll need to triple-click the home button again and enter the passcode to exit.
Kiosk mode on an Android tablet
The equivalent to guided access on an Android device is “Screen Pinning”. Here are the steps to follow to enable this feature:
Step 1: Enable screen pinning
- Go to “Settings”
- Go to “Security” or “Biometrics and security”
- Go to “Other security settings”
- Go to “Pin windows”
- Toggle on “Pin windows” and toggle on “Ask for Password/PIN/pattern before unpinning”.
Step 2: Pinning the screen
Providing your device is using Android 8.2 or above, follow these steps:
- Go to the screen you want to pin
- Tap the Recents button. Or, if you are using gestures, swipe up to the middle to open “App Overview”
- Tap the icon above the app, then select “Pin this app”.
Kiosk mode on an MS tablet
Step 1: Set up kiosk mode
- Go to “Accounts”
- Select “Family & Other Users”
- On the panel to the right, click on “Assigned Access” in the “Set up a Kiosk” section
- Click on “Get Started”
Step 2: Creating the kiosk
- In the popup screen, you’ll be asked to name the kiosk
- Select the app you want to view in kiosk mode
- Click close
How to mount a kiosk in your retail space
If you’ve decided to set up a kiosk with a tablet, you’ll need the right mount for your space. Here are some great options:
Rise Counter Stand
This counter stand has an invisible universal tablet mount. It is available in either black or white and comes in three heights: 10 cm/4 in, 20 cm/8 in, or 60 cm/24 in.
You can also purchase additional extras, including an anchor point for a security cable, an additional bracket, an adhesive base, a freestanding base, a rotating plate, and a secured keyed cable lock.
HoverTab
The HoverTab security tablet lock stand is a universal stand that can be in landscape or portrait mode. It’s excellent for countertops or for mounting on walls. It is compatible with cable locks and comes in silver, black, or white.

iPad Stand with 360 Display
Available in black or white, this iPad Enclosure Rotating Counter Stand – Space 360 will turn your iPad into kiosk mode. You change the orientation and tilt the screen. It can be mounted to a counter or left freestanding. It is compatible with a cable lock.

Galaxy Tab Enclosure Fixed Stand – Space Kiosk
This is a great stand for mounting a Samsung Galaxy Tab to a wall or counter. It has a 45-degree angle, which makes it easy to use. It comes in black or white.




